شهرت آفیس به دلیل تولید برنامه های بخش نخست (برنامه های اداری) است. این بخش از اجزائی همچون ورد (Word)، اکسل (Excel)، اکسس (Access)، پاورپوینت (PowerPoint) و... که به مرور به آموزش آنها می پردازیم.
مجموعه آفیس چیست؟
از زمانی که کامپیوترتان را تهیه کرده اید، احتمالا به جز واژه «ویندوز»، بارها واژه ای به اسم بسته نرمافزاری «آفیس» را هم شنیده اید.
مجموعه آفیس، یکی از پرکاربردترین مجموعه نرمافزارها است که اجزاء آن به سه دسته برنامه های اداری (Desktop application)، برنامه های سرویس دهنده (Server applications) و برنامه هایی با کاربرد اینترنتی (Internet applications) تقسیم می شود.
البته بیشتر شهرت آفیس به دلیل تولید برنامه های بخش نخست (برنامه های اداری) است. این بخش از اجزائی همچون ورد (Word)، اکسل (Excel)، اکسس (Access)، پاورپوینت (PowerPoint) و... تشکیل شده است.
مجموعه آفیس از سال ۱۹۸۹ رسما به بازار عرضه شد و تاکنون نسخه های متعددی را سازگار با سیستم عامل های مختلف عرضه کرده است که عموما در هر نسخه سعی شده نسبت به نسخه قبلی «به روز رسانی» صورت بگیرد.
ما در این دوره قرار است با نرم افزار Word از مجموعه آفیس ۲۰۰۷ آشنا شویم.
نرم افزار Word چیست؟
نرم افزار Word یک نرم افزار «واژه پرداز» است که برای تایپ، ویرایش و طراحی متون استفاده می شود. این نرم افزار نخستین بار در سال ۱۹۸۴ برای کامپیوتر اپل و سیستم عامل «مکینتاش» منتشر شد، اما پس از آن و در سال ۱۹۸۹ این برنامه به عنوان جزئی از مجموعه نرم افزاری Office تبدیل شد.
ایجاد یک سند Word
پس از آنکه مجموعه نرم افزاری 2007 Office را در سیستم عامل خود نصب کردید، خواهید دید که در لیست برنامه های ویندوز، نرم افزار Word، به همراه دیگر مجموعه نرم افزارهای آفیس در پوشه مربوطه نمایش داده می شود.
برای ایجاد یک سند Word:
از منوی Start در ویندوز، گزینه All Programs را انتخاب کرده و با کلیک بر روی پوشه Office Microsoft، روی آیکون Microsoft Office Word 2007 کلیک کنید.
در این صورت یک سند Word، ایجاد می شود.

معرفی بخش ها و زبانه های اصلی در یک سند Word
پیش از آنکه نخستین پروژه تایپ را انجام دهیم، بهتر است با بخش ها، گزینه ها و زبانه ها در یک سند Word و همچنین کاربردهای آنها آشنا شویم.
همانطور که در تصویر زیر می بینید، در صفحه اصلی یک سند Word، گزینه ها و ابزارهایی وجود دارد که در زیر به طور خلاصه کاربرد هر مورد را توضیح می دهیم. برخی از گزینه ها نیاز به توضیح مفصل تر دارد که در درس های بعدی با آنها بیشتر آشنا خواهیم شد.

شماره ۱: دکمه Microsoft Office Button. اگر بر روی این دکمه کلیک کنید، پنجره کوچکی مشاهده خواهید کرد که با استفاده از گزینه های موجود در آن، می توان سند جدیدی ایجاد کرد، یا سندی که قبلا کار کرده اید را باز و ویرایش کرد. همچنین برای ذخیره، چاپ، بستن سند و... می توان از گزینه های این دکمه استفاده کرد.
شماره ۲: بخشی است به اسم Access toolbar. در نرمافزار Word برخی ابزارها هستند که کاربرد زیادی دارند. شما می توانید ابزارهای دلخواهتان را به این بخش اضافه کنید تا دسترسی به آن ساده تر و سریع تر باشد.
شماره ۳: دارای سه دکمه است. دکمه ضربدر، سند Word را می بندد. دکمه وسط برای بزرگ و کوچک کردن سند استفاده می شود و دکمه سمت چپ حالتی ست که یک سند را اصطلاحا «مینیمایز» می کند. بدین صورت که بدون اینکه سند را به طور کامل ببندد، آن را به پایین صفحه ویندوز هدایت می کند تا شما بتوانید به کارهای دیگری که در ویندوز برایتان پیش آمده، رسیدگی کنید.
شماره ۴: زبانه های اصلی نرم افزار Word در این بخش قرار دارد. با کارکرد این زبانه ها در همین درس آشنا خواهیم شد. با کلیک بر روی هر کدام از این زبانه ها، بخش ها و منوهای مربوط به آن نمایش داده می شود.
شماره ۵: همانطور که در توضیح مربوط به بخش شماره ۴ اشاره شد، هر زبانه از چند بخش و یک سری گزینه تشکیل شده، که هر کدام از آنها، کارکرد و قابلیت خاص خودشان را دارند. در تصویر فوق و در عدد شماره ۵، بخش های مربوط به زبانه Home نمایش داده شده است. اگر بر روی زبانه Insert کلیک کنید، خواهید دید که بخش های Insert، کاملا با بخش های Home متفاوت است.
شماره ۶: خط کش است که می توان اندازه صفحه را با آن تنظیم کرد. در بخش چاپ اسناد بیشتر با این ابزار آشنا خواهیم شد.
شماره ۷: علامت چشمک زنی که در صفحه سفید سند Word می بینید را «مکان نما» می نامند. با تغییر محل مکان نما، می توان واژه ها را در محل مناسبشان درج کرد
شماره ۸: این آیکون را «Scroll Bar» می نامند. با نگه داشتن ماوس بر روی آیکون Scroll Bar و بالا و پایین کردن آن، می توان به محل مورد نظر در یک سند Word، دسترسی پیدا کرد.
شماره ۹: این بخش، وضعیت سند را نمایش میدهد: تعداد لغت های تایپ شده، وضعیت صفحه در سند و نمایش زبان انتخابی.
شماره ۱۰: حالت های نمایشی است. با استفاده از این ابزار و علامت «درصد» که در سمت چپ آن مشاهده می کنید، می توان در متن نوشته شده «زوم» کرد و حروف را به صورت درشت تر دید. کافی است ماوس را بر روی زبانه مشخص شده نگه داشته و آن را به سمت چپ و راست ببرید تا تغییرات را مشاهده کنید.
شماره ۱۱: با استفاده از این گزینه ها می توان یک حالت نمایشی مناسب برای نوشتن متون انتخاب کرد. یک سند Word می تواند به ۵ صورت نمایش داده شود که حالت پیش فرض و بهینه آن، حالت Print Layout است. با نگه داشتن ماوس بر روی هر کدام از گزینه هایی که در سمت چپ ابزار تغییر زوم مشاهده می کنید، می توانید نام شکل نمایشی را ببینید و در نهایت با دو بار کلیک کردن، یک شکل نمایشی را انتخاب کنید.
معرفی زبانه های اصلی
همانطور که در تصویر بالا (شماره ۴) دیدیم، زبانه های اصلی نرم افزار Word به ۸ دسته تقسیم می شوند. البته یک سری زبانه های «مخفی» هم وجود دارد که در درس های بعد با آنها آشنا خواهیم شد. در زیر به معرفی کارکرد زبانه های اصلی می پردازیم.
زبانه Home

گزینه های این زبانه، امکان تایپ متن، ویرایش، تنظیمات پاراگراف و ... را به شما می دهد.
زبانه Insert

با استفاده از مجموعه گزینه های زبانه Insert، می توانید مواردی از قبیل جدول، عکس، نمودار و... را در یک سند درج کنید. به طور کلی برای «درج» هر چیزی در یک سند، از این زبانه استفاده می شود.
زبانه Page Layout

گزینه های این زبانه مربوط به تنظیمات صفحه در یک سند است. به طور کلی برای پیکربندی و بهینه سازی صفحات از گزینه های این زبانه استفاده می شود.
زبانه References

با استفاده از گزینه های این زبانه می توان صفحات و طرح های خاصی در یک سند Word ایجاد کرد. طرح هایی همچون «تقدیرنامه»، «اعلامیه» و... از طریق زبانه Reference قابل ایجاد است.
زبانه Mailings

با استفاده از گزینه های زبانه Mailings می توان از ویژگی های نرم افزار Word برای ارسال ایمیل با طراحی های دلخواه استفاده کرد.
زبانه Review

با استفاده از گزینه های این زبانه می توانید تغییرات خاصی در نرم افزار ایجاد کنید. مثلا تصحیح گر واژگان را به دلخواه خودتان تنظیم کنید، از مترجم اسناد Word برای بهبود کیفیت متن خود استفاده کنید، متن تان را با متون دیگر مقایسه کنید و... .
زبانه View

از گزینه های این زبانه برای شیوه نمایش یک سند Word استفاده می شود. مثلا می توان شکل نمایش صفحه را انتخاب کرد، می توان سند را در حالت بزرگنمایی تماشا کرد و... همچنین می توان گزینه های دلخواهی را در صفحه نمایش یک سند Word اضافه یا حذف کرد.
ذخیره سازی، دسته بندی، نام گذاری، تغییر نام و حذف اسناد
ذخیره سازی یک سند:
بعد از ایجاد یک سند Word و درج متون مورد نظر، نیاز به ذخیره سازی آن سند دارید. برای ذخیره کردن یک سند ابتدا بر روی گزینه شماره «۱» در تصویر بالا (Microsoft Office Button) کلیک کنید و سپس گزینه Save را انتخاب کنید.

در صورتی که برای نخستین بار بر روی گزینه Save کلیک کنید، ویندوز از شما محلی برای ذخیره سازی می خواهد. با انتخاب نام و محلی برای ذخیره سازی، می توان سند مورد نظر را ذخیره کرد.

دسته بندی اسناد
درست مثل دسته بندی کتاب هایتان در کتابخانه، بهتر است پیش از شروع کار با Word، برای هر سند یک نامی انتخاب کنید و آن را در محل مناسب ذخیره کنید.
تاکنون با شیوه ایجاد یک سند آشنا شده اید. اکنون بهتر است محلی برای ذخیره اسنادتان در کامپیوتر در نظر بگیرید. (به طور مثال، یک پوشه ای به نام Project_Darsnameh در یکی از درایوهای کامپیوترتان ایجاد کنید و پروژه هر درس را با نام آن درس به صورت یک سند مجزا ذخیره کنید.)
مثال:

تغییر نام یک سند
برای تغییر نام یک سند، کافی است بر روی سند راست کلیک کنید و گزینه Rename را انتخاب کنید. در این صورت مشاهده می کنید که نام سند مجددا برای نوشتن فعال می شود و می توانید نام جدیدی برای سندتان انتخاب کنید.

حذف یک سند
برای حذف یک سند کافی است بر روی سند راست کلیک کنید و گزینه Delete را انتخاب کنید. در این صورت با پیغامی انگلیسی روبرو خواهید شد که از شما می پرسد: «مطمئن هستید که می خواهید سند مربوطه را به سطل آشغال ویندوز منتقل کنید؟» که در صورتی که دکمه Yes را بزنید، سند مورد نظر حذف خواهد شد.




 نام کاربری و رمز عبور نود 32 (NOD32 Username And Password)
نام کاربری و رمز عبور نود 32 (NOD32 Username And Password)  جلسه دوم - آموزش ورد
جلسه دوم - آموزش ورد 
 افتاح سایت رسمی سپهرآیین
افتاح سایت رسمی سپهرآیین آی پی چیست؟
آی پی چیست؟ چگونه یک سیستم عامل مناسب برای کامپیوترمان انتخاب کنیم؟ (قسمت اول)
چگونه یک سیستم عامل مناسب برای کامپیوترمان انتخاب کنیم؟ (قسمت اول) اﻳﻨﺘﺮﻧﺖ ﭼﻴﺴﺖ ؟ (به همراه فایل مقاله)
اﻳﻨﺘﺮﻧﺖ ﭼﻴﺴﺖ ؟ (به همراه فایل مقاله) صفحه ی رابط کاربر ویندوز 8 را حرفه ای کنید
صفحه ی رابط کاربر ویندوز 8 را حرفه ای کنید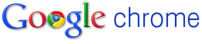 تمامی ترفندهای مخفی مرورگر گوگل کروم
تمامی ترفندهای مخفی مرورگر گوگل کروم ویژگی هایی از گوگل کروم که در سایر مرورگرها نمییابید
ویژگی هایی از گوگل کروم که در سایر مرورگرها نمییابید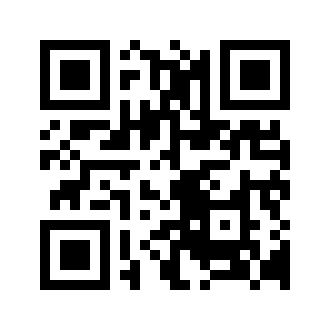 آشنایی با بارکد های پاسخ سریع یا Quick Response Code و کاربرد های متنوع آن
آشنایی با بارکد های پاسخ سریع یا Quick Response Code و کاربرد های متنوع آن چطور در Word اعداد فارسی تایپ کنید
چطور در Word اعداد فارسی تایپ کنید آشنایی با پروتکل SSL و عملکرد آن - Secure Socket Layer
آشنایی با پروتکل SSL و عملکرد آن - Secure Socket Layer تکنیک های تند خوانی
تکنیک های تند خوانی اندروید چیست؟ برنامه نویسی اندروید چگونه است؟
اندروید چیست؟ برنامه نویسی اندروید چگونه است؟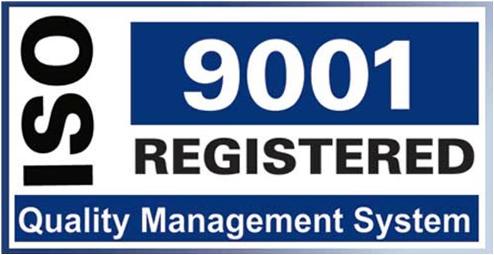 مدیریت کیفیت – ISO 9001 QMS
مدیریت کیفیت – ISO 9001 QMS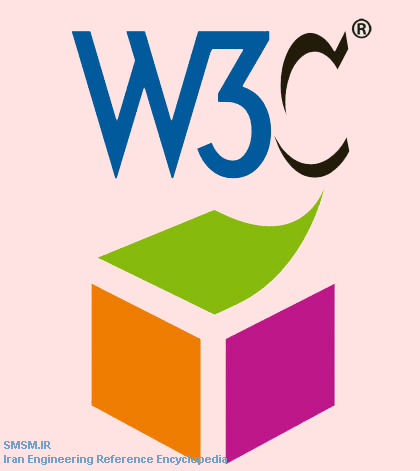 استاندارد W3C و معتبر سازی کدهای HTML
استاندارد W3C و معتبر سازی کدهای HTML نحوه پاک کردن خودکار اطلاعات شخصی بعد از بستن مرورگر
نحوه پاک کردن خودکار اطلاعات شخصی بعد از بستن مرورگر آموزش پسورد گذاری درایو فلش
آموزش پسورد گذاری درایو فلش اصول طراحی صفحات وب
اصول طراحی صفحات وب