صفحه ی رابط کاربر ویندوز 8 را حرفه ای کنید
استفاده از نوار برنامه
برنامهی ویندوز 8 ، معمولاً با هدف ساده تر بودن نسبت به نسخه های قدیمی تر برنامه های ویندوز ساخته می شوند، و این یعنی خداحافظی با منوها، نوار ابزار و بسیاری از موارد استاندارد رابط کاربری . اغلب چند روش برای دسترسی برای نوار برنامه وجود دارد، اگر نمیدانید چه کاری را باید انجام دهید روی قسمتی خالی از صفحه راست کلیک کرده ، کلید Win + Z را فشار داده، و یا انگشت خود را از پایین صفحه لمسی به سمت بالا حرکت دهید تا دیدی نزدیکتر داشته باشد.
آغاز برنامهها از دسکتاپ
ویندوز 8 هیچ راه قابلمشاهدهای برای شروع مستقیم برنامهها از دسکتاپ به شما نشان نمی دهد. اما تنظیم آن به طرز تعجبآوری ساده است.
روی فضای خالی دسکتاپ راست کلیک کرده و New > Shortcut را انتخاب کنید. در قسمت Location، عبارت Explorer Shell:AppsFolder را تایپ کنید. روی Next کلیک کرده و نامی دلخواه ( مانند All Programs) به آن بدهید. سپس Finish را بزنید. دابل کلیک کردن روی این shortcut باعث باز شدن پوشهای میشود که شامل همهی برنامههای نصب شده است و شما میتوانید همه برنامه های خود را از آن باز کنید.

ببینید چه برنامههایی در حال اجرا هستند
اگر شما یک برنامهی ویندوز 8 را بازکرده، مدتی با آن کارکنید و سپس کلید ویندوز را فشار دهید، به صفحهی start بازمیگردید. با اینحال آن برنامهی شما در حال اجرا میماند. به دلیل اینکه نوار وظیفهای وجود ندارد ، شما شاید فراموش کنید که چه برنامه ای در حال اجرا است.
برای دیدن برنامه هایی که در حال اجرا هستند، می توانید مثل همیشه از ترکیب alt+tab استفاده کرده و آن برنامه ها را ببینید.
استفاده از ترکیب کلید Win + Tab، قسمتی را در سمت چپ صفحه باز می کند که حاوی برنامههای در حال اجراست. ( برای مشاهدهی این قسمت به وسیلهی موس، اشاره گر را با سمت چپ و بالای صفحه برده و تا زمانی که یک نمایش کوچک از یک برنامه آشکار شود منتظر بمانید. سپس این پیش نمایش را با موس به سمت پایین بکشید.)
البته اگر از یک کم جزئیات فنی بیشتر ناراحت نمی شوید، همیشه میتوانید با فشردن کلیدهای Ctrl+Shift+Esc کلیهی برنامههای در حال اجرا را در Task Manager مشاهده کنید.

بستن برنامهها
برنامههای ویندوز 8 دکمهی بستن ندارند، اما این مشکلی نیست که بخواهید به آن فکر کنید. زمانی که شما به چیز دیگری منتقل میشوید، برنامههای قبلی به صورت معلق باقی می مانند، بنابراین منابع خیلی کمی از سیستم شما را مصرف می کنند، و اگر شما نیاز به منابع سیستم داشته باشید، آنها به صورت خودکار بسته میشوند. ( البته محتوای آنها ذخیره میشود، پس با باز کردن دوبارهی این برنامهها، شما می توانید کار خود را از همان جایی که به اتمام رسانده بودید شروع کنید.)
ولی اگر در هر صورت میخواهید برنامه را ببندید، اشاره گر را به بالای صفحه برید. زمانی که شکل اشاره گر از حالت همیشگی آن به یک دست تغییر یافت، کلید سمت چپ موس را نگه داشته و آن را به سمت پایین صفحه بکشید. برنامه ی شما به شکل یک تصویر انگشتی کوچک تغییر می کند، سپس می توانید آن را به سمت بیرون صفحه بکشید تا بسته شود.
اگر این کار زحمت زیادی دارد، می توانید به جای آن به راحتی کلید Alt+F4 را فشار دهید (زمانی که داخل برنامه هستید).
اگر هیچکدام از این روشها تأثیری نداشت کلیدهای Ctrl+Shift+Esc را برای آغاز Task Manager فشار دهید. روی برنامه در لیست راست کلیک کنید و گزینهی End Task را انتخاب کنید. فقط مراقب باشید که اگر چیز اشتباهی را ببندید، ممکن است سیستم شما قفل کند.
مخفی کردن نوار وظیفه
اگر ویندوز 8 را روی یک تب لت اجرا می کنید، بهتر است نوار وظیفه را در سمت چپ نگهدارید تا فضای کمی را گرفته و به راحتی از طریق شست قابل دسترسی باشد. اگرچه ، در صورتی که تب لت خود را به جهت عمودی بچرخانید، نوار وظیفه فضای زیادی از صفحه را اشغال خواهد کرد.
با این حال اگر شما برنامه Surface Taskbar Helper"" را نصب کنید، این مشکل را به میزان زیادی حل خواهید کرد. این ابزار شسته رفته شما را توانا میسازد تا نوار وظیفهی خود را در جهتی خاص به صورت auto hide قرار دهید. برای مثال شما میتوانید زمانی که تبلت به صورت Portrait است نوار وظیفه را نشان دهید و زمانیکه آنرا به صورت Landscape می چرخانید، نوار وظیفه را مخفی کنید. این روشی بسیار منطقی برای بهترین استفاده از فضای صفحه است.

تسلط یافتن بر Internet Explorer در ویندوز 8
اگر روی آیکن Internet Explorer در منوی Start کلیک کنید، یک نسخهی تمام صفحه از این برنامه را بدون نوار ابزار، منوها، یا ستونهای کناری مشاهده خواهید کرد. در ابتدا مانند بسیاری از دیگر فضاهای ویندوز 8، ممکن است احساس سردرگمی به شما دست بدهد.
روی فضایی خالی در صفحه راست کلیک کرده یا با انگشت خود از بالا به سمت پایین بکشید. با اینکار شما گزینههایی برای ایجاد و یا جابجایی بین زبانه ها ، دکمه Refresh , ابزار Find و امکان Pin کردن کلید میانبر اینترنت به صفحه Start را خواهید دید. بر روی آیکن آچار کلیک کنید و "view on desktop" را انتخاب کنید تا نسخه ای تمام صفحه از Internet explorer خود را در دسکتاپ باز کنید.

صفحه ی رابط کاربر ویندوز 8
چک کردن املا
در همه برنامههای ویندوز 8 قابلیت چک کردن املا وجود دارد که که از نظر ظاهری و کارکردی مانند Microsoft Office است. اگر کلمهای را اشتباه بنویسید یک خط قرمز مواج در زیر لغت اشتباه آشکار میشود. روی آن کلیک یا راست کلیک کنید تا لغت های جایگزین را مشاهده نمایید و یا در صورت تمایل لغت را به دیکشنری خودتان اضافه کنید.
اجرای دو برنامه در کنار هم
برنامههای ویندوز 8 برنامههایی هستند که Microsoft آنها را شناور مینامد، این عبارت به این معنی است که این برنامه ها به صورت تمام صفحه اجرا میشوند، اما راهی وجود دارد که دو برنامه را به صورت همزمان مشاهده کنیم. انگشت خود را از سمت چپ صفحه لمسی به سمت راست حرکت دهید تا عکس آخرین برنامه هایی که استفاده می کردید را ببینید. یکی از برنامه ها را به داخل صفحه بکشید. این کار باعث می شود که آن برنامه در ستون کناری نشان داده شود، درحالیکه برنامهی اولیه بقیه صفحه اشغال کند. شما خیلی راحت می توانید با کشیدن دست خود، این برنامه ها را جابجا کنید.

اجرا به عنوان ADMIN
بعضی برنامهها برای اجرا قبل از آنکه به درستی کار کنند نیاز به اجازهی ADMIN دارند. در ویندوز 8 منوی محتوای قدیمی برای برنامه ای که به صفحهی START متصل شده است در دسترس نیست. ولی باز هم اگر برای یک برنامه نیاز به اجازهی ADMIN باشد، روی آن راست کلیک کرده و گزینهی Run As Administrator را _ در صورت وجود داشتن _ مشاهده خواهید کرد.
کوچک کردن کاشی ( بخش) بزرگ یک برنامه
شما احتمالاً دیده اید که بعضی از برنامههای ویندوز 8 دارای بخش کوچکی هستند، ولی بعضی از آنها به حدی بزرگ هستند که به اندازهی دو بخش فضا میگیرد. اگر روی یک برنامه در منوی START راست کلیک کنید، تعدادی از گزینههای مربوطه را مشاهده خواهید کرد. اگر این یکی از بخش های بزرگ است، انتخاب گزینهی Smaller سبب نصف شدن اندازهی آن شده و بخشی از فضای ارزشمند منوی START را آزاد می کند.
پاک کردن راحت برنامه ها
اگر میخواهید برنامهای که در حال حاضر بدون استفاده است را پنهان کنید، گزینهی Unpin from Start را انتخاب کنید. کاشی برنامه پنهان میشود، ولی اگر هر زمان تصمیمتان عوض شد میتوانید دوباره آن را اضافه کنید. ( برنامه را جستجو کرده، راست کلیک کنید و گزینهی Pin to Start را انتخاب کنید.)
اگر مطمئن هستید از یک برنامه هیچوقت استفاده نخواهید کرد، Uninstall را انتخاب کنید تا کاملاً پاک شود.
البته اگر شما هم از جمله افرادی هستید که دوست دارند برنامه های مختلفی را امتحان کنند، ممکن است پاک کردن یک به یک این برنامه ها کمی خسته کننده باشد. اگر این برای شما یک مشکل شده است ، می توانید برنامه "Windows App Boss" را امتحان کنید. این برنامه به شما امکان میدهد تا چند برنامه را انتخاب کرده و همهی آنها را همزمان Uninstall کنید.

شخصی سازی حریم خصوصی برنامهها
شاید بد نباشد که به یاد داشته باشیم که برنامههای ویندوز 8 به صورت پیشفرض میتوانند از نام، مکان و تصویر شما استفاده کنند. اگر از این راضی نیستید، می توانید به راحتی آن را تغییر دهید. دکمه Win+I را فشرده و More PC Settings را انتخاب کنید. Privacy را زده و برای غیرفعال کردن هر چیزی که دوست ندارید به اشتراک بگذارید، روی دکمهی مربوطه کلیک کنید.
همچنین Task Manager جدید شامل قابلیت History است که زمان استفادهی هر برنامه از CPU را دنبال میکند. اگر شما دربارهی اینکه یک فرد خاص بیشتر زمانش با سیستم ویندوز 8 را صرف چه کاری میکند نگران هستید، Task Manager را باز کنید ( با فشردن Ctrl+Shift+Esc) و روی تب App History کلیک کنید تا در جریان قرار بگیرید. ولی اگر نمیخواهید شخصی همین کار را در رابطه با شما انجام دهد، کلیک بر روی App History > Delete Usage History سبب پاک شدن تمام این اطلاعات میشود.

نمایش ابزارهای اجرایی
کاربران حرفهای ویندوز که بیشتر زمان خود را در برنامههای پیشرفته میگذرانند، اغلب از این امر که ابزارهای مورد علاقه شان در اعماق ویندوز 8 جای گرفته است کمی ناراحت می شوند. اگرچه، مایکروسافت کمی به این موضوع توجه کرده و راهی برای بازگرداندن بعضی از آنها گذاشته است.
نوار Charm را با حرکت دادن انگشتتان از سمت راست صفحه و انتخاب گزینهی Settings و سپس Tiles باز کنید. گزینه Show administrative tools را به Yes تغییر داده و روی فضایی خالی از منوی START کلیک کنید. به همین سادگی. به سمت راست رفته و گروهی از کاشیهای جدید را مشاهده خواهید کرد که برای برنامه های کلیدی متنوعی مانند Performance Monitor، Event Viewer، Task Scheduler، Resource Monitor و ... در نظر گرفته شده و آنها با یک کلیک در دسترس خواهند بود.





 افتاح سایت رسمی سپهرآیین
افتاح سایت رسمی سپهرآیین نام کاربری و رمز عبور نود 32 (NOD32 Username And Password)
نام کاربری و رمز عبور نود 32 (NOD32 Username And Password) آی پی چیست؟
آی پی چیست؟ چگونه یک سیستم عامل مناسب برای کامپیوترمان انتخاب کنیم؟ (قسمت اول)
چگونه یک سیستم عامل مناسب برای کامپیوترمان انتخاب کنیم؟ (قسمت اول) اﻳﻨﺘﺮﻧﺖ ﭼﻴﺴﺖ ؟ (به همراه فایل مقاله)
اﻳﻨﺘﺮﻧﺖ ﭼﻴﺴﺖ ؟ (به همراه فایل مقاله) جلسه دوم - آموزش ورد
جلسه دوم - آموزش ورد جلسه اول - آموزش ورد
جلسه اول - آموزش ورد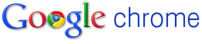 تمامی ترفندهای مخفی مرورگر گوگل کروم
تمامی ترفندهای مخفی مرورگر گوگل کروم ویژگی هایی از گوگل کروم که در سایر مرورگرها نمییابید
ویژگی هایی از گوگل کروم که در سایر مرورگرها نمییابید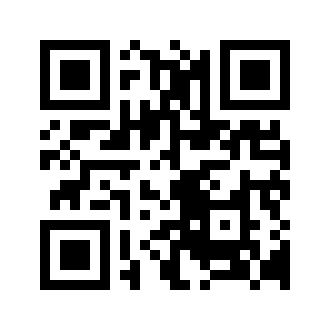 آشنایی با بارکد های پاسخ سریع یا Quick Response Code و کاربرد های متنوع آن
آشنایی با بارکد های پاسخ سریع یا Quick Response Code و کاربرد های متنوع آن چطور در Word اعداد فارسی تایپ کنید
چطور در Word اعداد فارسی تایپ کنید آشنایی با پروتکل SSL و عملکرد آن - Secure Socket Layer
آشنایی با پروتکل SSL و عملکرد آن - Secure Socket Layer تکنیک های تند خوانی
تکنیک های تند خوانی اندروید چیست؟ برنامه نویسی اندروید چگونه است؟
اندروید چیست؟ برنامه نویسی اندروید چگونه است؟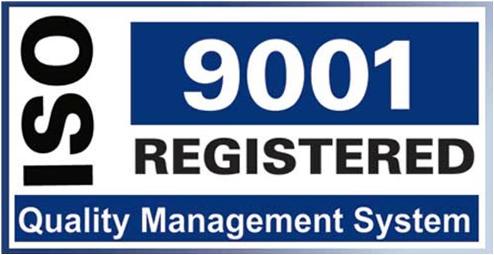 مدیریت کیفیت – ISO 9001 QMS
مدیریت کیفیت – ISO 9001 QMS اصول طراحی صفحات وب
اصول طراحی صفحات وب نحوه پاک کردن خودکار اطلاعات شخصی بعد از بستن مرورگر
نحوه پاک کردن خودکار اطلاعات شخصی بعد از بستن مرورگر کاربردهای فناوری اطلاعات - (E-Commerce)
کاربردهای فناوری اطلاعات - (E-Commerce) تنظیمات لازم برای آپدیت خودکار Windows Defender
تنظیمات لازم برای آپدیت خودکار Windows Defender